Configurer tinyCam Monitor
tinyCam Monitor par Alexey Vasilyev est une appli Android pour la surveillance à distance, supportant tous les grands fabriquant de caméra, incluant IP Webcam.
Il supporte l'audio de IP Webcam (version Pro) et les versions étendues, comme le contrôle de la LED et l'auto-focus.
Vidéo montrant IP Webcam et tinyCam Monitor en action (connexion internet requis).
Obtenez le ici ou en scannant ce QR code avec Barcode scanner
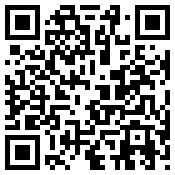
Dans l'application, sélectionnez "Manage cams", ajouter une nouvelle caméra, et sélectionnez le vendeur "IP Webcam for Android".
Entrez le nom d'hôte $IP$, sélectionnez votre port configuré $PORT$ et vous êtes bon.
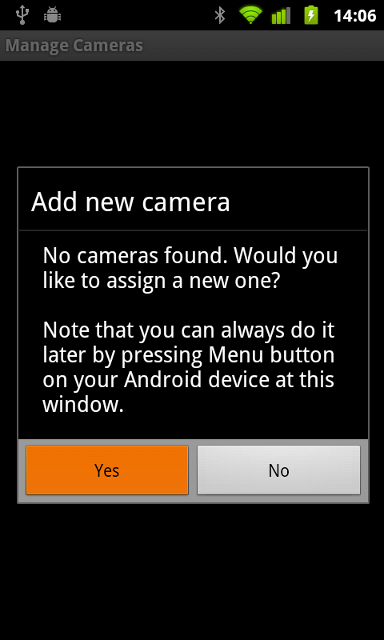
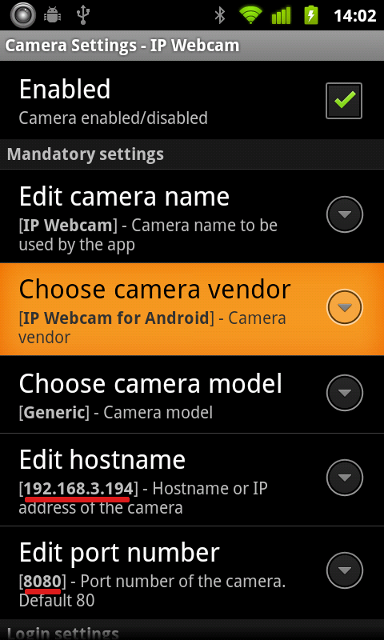
VLC Media Player est un lecteur vidéo multi-plateforme, un serveur de diffusion et une solution de conversion dans un seul logiciel. Obtenez-le ici.
Pour utiliser IP Webcam avec VLC media player, dans le menu sélectionnez Média ⇨ Ouvrir un flux réseau et entrez $URL$/video pour le flux vidéo ou $URL$/audio.wav pour le flux audio.
Vous pouvez aussi utiliser VLC Media Player pour l'enregistrement vidéo :
Utilisez cette configuration :
Général :
Type de source : à distance
Fonction : Ecran
Source :
Protocole : HTTP
Methode : Simple
Nom d'hôte : $IP$
Port : $PORT$
Chemin de l'hôte distant : /video (seulement "video" ne fonctionne pas).
Remarque : Si nécessaire, spécifiez votre nom d'utilisateur et votre mot de passe dans l'URL, de la façon suivante : nom_d_utilisateur:mot_de_passe@$IP$.
Ouvrez le menu "Ajouter une caméra" comme d'habitude
Quand vous utilisez IP Webcam, vous avez à prendre "flux MJPEG" depuis la liste à la place d'une caméra spécifique.
Chemin vidéo : /video
Chemin audio : /audio.wav
Nom d'hôte : $IP$
Port : $PORT$
Cela n'a aucune importance ce que vous entrez dans la case "port RTSP / vidéo"
Dans l'interface principale de webcamXP, faite un clique droit sur source vidéo et sélectionnez Caméras réseau ⇨ Connecter ...
Mettez Marque de caméra sur Android et Modèle de caméra sur IP Webcam. Sélectionnez le pré-réglage souhaité (MJPEG est recommandé). Cliquez sur Suivant.
Définissez le nom d'hôte sur $IP$ et le Port sur $PORT$.
Cliquez sur Ok, et vous êtes prêt pour utiliser votre nouvelle caméra !
Voici une liste d'URL de sevice pour IP Webcam :
- $URL$/video est l'URL MJPEG.
- $URL$/shot.jpg récupère la dernière image.
- $URL$/audio.wav est le flux audio au format Wav.
- $URL$/audio.aac est le flux audion au format AAC (si supporté par le hardware).
- $URL$/audio.opus est le flux audio au format Opus.
- $URL$/focus mise au point de la caméra.
- $URL$/nofocus arrêter le focus.
Vous pouvez accéder à votre téléphone depuis internet quand votre téléphone est connecté sur le WIFI et que le routeur WIFI dispose d'une IP externe (il en a probablement une). La configuration requière un peu de travaille, mais la plupart des personnes peuvent le gérer.
Important : Merci de lire aussi Le guide de liaison MAC pour éviter que votre adresse IP interne ne change.
Depuis l'interface web du routeur, vous devez transférer le port du serveur sur internet et accéder à la caméra en utilisant l'IP externe du routeur. Cette fonction est en général appelé "Redirection de port", "Serveurs virtuel". Vous devez lire la documentation du routeur pour savoir comment faire. Il y aussi une base de données gratuite pour les manuel sur la redirection de port sur http://portforward.com/. Seulement si vous ne voulez pas payer, vous avez seulement besoin des manuels.
La configuration doit ressembler à sa :
Téléphone (192.168.3.198, serveur à 8080) ---> Routeur (Transférer 192.168.3.198:8080, l'IP externe est 66.77.88.99) <--- N'importe quel client avec un accès internet (en ouvrant http://66.77.88.99:8080).
Il y a un raccourci pour déterminer votre adresse IP externe en vérifiant la visibilité de IP Webcam sur internet. Si vous ne trouvez pas votre IP externe dans la configuration du routeur, vous pouvez l'obtenir en visitant http://whatismyip.org. Pour vérifier si vous avez proprement configuré le routeur, utilisez n'importe quel scanner en ligne de port, comme celui-ci. Entrez votre IP externe dans le champ IP (dans mon example, 66.77.88.99), et le transfère de port dans le champ "listes des ports" (8080 dans mon exemple).
Notez-que vous ne pourrez probablement pas accéder à votre téléphone depuis l'interface externe du routeur alors que vous êtes dans le même réseau que le routeur. C'est un bug fréquent avec le logiciel des routeurs. Vous devez être sur un autre réseau WIFI ou en 3G pour le faire.
L'appareil en charge de l'affectation des IP est votre routeur WiFi. L'allocation des adresses IP («bail») est donnée pour un certain temps et peut changer après qu'il ait expiré. Cela pourrait rendre IP Webcam inaccessible par l'adresse précédente.
Pour éviter cela, vous devez entrer dans l'interface web du routeur et affecter à votre appareil une IP statique. Recherchez dans le menu un item ressemblant à "clients DHCP», «baux statiques» ou «liaison IP / MAC", et ajouter une liaison MAC contraignant ici pour une ou l'IP actuellement utilisée.
L'adresse MAC de votre téléphone peut être trouvé dans Paramètres -> À propos du téléphone -> État -> Adresse MAC Wi-Fi.